- Что такое симлинк?
- Как скопировать и вставить путь к файлу в виде ссылки?
- Изменение вида гиперссылки
- Создание гиперссылки на место в текущем или другом документе
- Как поделиться ссылкой?
- Как создать ссылку на файл?
- Создание гиперссылки на новое сообщение электронной почты
- Как разместить файл в общем месте и отправить ссылку?
- Инструкция по созданию символьной ссылки
- Создание гиперссылки на файл на компьютере
Что такое симлинк?
Итак, что такое символическая ссылка или символическая ссылка? Для начала процитирую Википедию:
Символьная ссылка (также символическая ссылка от англ. Symbolic link, символическая ссылка) — это специальный файл в файловой системе, для которого не генерируются данные, кроме строки текста с указателем. Эта строка интерпретируется как путь к файлу, который должен быть открыт при попытке доступа к этой ссылке (файлу). Символьная ссылка занимает ровно то место в файловой системе, которое необходимо для записи ее содержимого (нормальный файл занимает как минимум один блок раздела).
Итак, это файл, который содержит только ссылку на другой файл или каталог, ничего больше. При доступе к этому файлу система ведет себя так, как если бы это был файл (папка), на который имеется символическая ссылка. Что на самом деле очень доступно. Например, на рабочем столе вы можете создать серию символических ссылок на часто используемые папки, и копирование файлов в эти папки займет считанные секунды. Теперь попробуем создать символическую ссылку для произвольной папки.
Как скопировать и вставить путь к файлу в виде ссылки?
Пример 1 — Microsoft Word
- Откройте документ Word, в котором будет размещена ссылка, и папку, в которой существует файл.
- В папке выберите путь в адресной строке и скопируйте его (Ctrl C)
- Откройте документ Word, куда вы хотите вставить ссылку, и вставьте ее (Ctrl V). Пример: C: Тестовая папка.
Изменение вида гиперссылки
- Чтобы изменить адрес или просмотреть текст добавленной гиперссылки, щелкните правой кнопкой мыши и выберите «Редактировать гиперссылку.
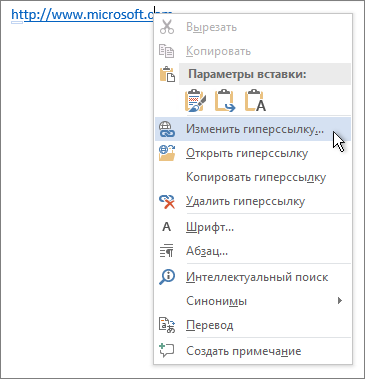
- Чтобы изменить внешний вид гиперссылки, например стиль, размер или цвет шрифта, щелкните правой кнопкой мыши и выберите «Шрифт» в контекстном меню или щелкните параметр стиля на появившейся мини-панели инструментов.
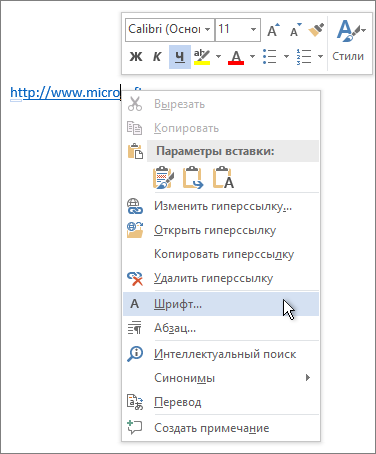
- Чтобы изменить подсказку, которая появляется при наведении курсора на гиперссылку, щелкните ссылку правой кнопкой мыши, выберите «Изменить гиперссылку», нажмите кнопку «Подсказка» в правом верхнем углу диалогового окна и введите текст.
Создание гиперссылки на место в текущем или другом документе
Вы можете создавать гиперссылки для доступа к документу Word или сообщению электронной почты Outlook, содержащему стили заголовков или закладки. Вы также можете добавлять ссылки на настраиваемые слайды и презентации в презентации PowerPoint, отдельные ячейки и листы Excel.
Совет:
- См. Раздел Добавление и удаление закладок в документе Word или сообщении Outlook.
- Чтобы добавить стиль заголовка, выделите его текст, перейдите на вкладку «Главная» в Word или «Формат текста в Outlook» и выберите параметр в группе «Стили.
Создать гиперссылку на другое место в текущем документе
- Выделите текст или изображение, которое хотите представить гиперссылкой.
- Нажмите CTRL + K.
Вы также можете щелкнуть правой кнопкой мыши текст или изображение и щелкнуть ссылку в контекстном меню.
- В разделе «Ссылка на» выберите параметр «Вставить в документ.
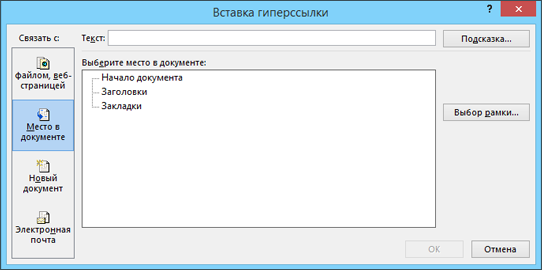
- В списке выберите заголовок (только текущий документ), закладку, слайд, настраиваемое шоу или ссылку на ячейку, на которую вы хотите создать ссылку.
Необязательно: чтобы изменить подсказку, которая появляется при наведении курсора на гиперссылку, нажмите кнопку «Подсказка» в правом верхнем углу диалогового окна «Вставить гиперссылку» и введите свой текст.
Создайте гиперссылку на место в другом документе
- Выделите текст или изображение, которое хотите представить гиперссылкой.
- Нажмите CTRL + K.
Вы также можете щелкнуть правой кнопкой мыши текст или изображение и щелкнуть ссылку в контекстном меню.
- В группе «Ссылка на» щелкните Файл, Веб-страница.
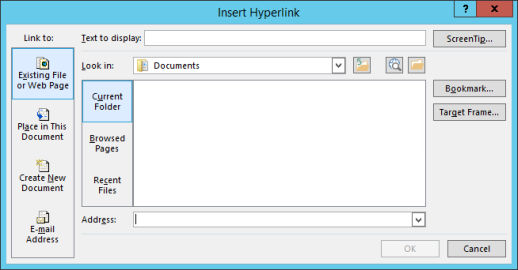
- В поле Искать в щелкните стрелку вниз, затем найдите и выберите файл, на который нужно создать ссылку.
- Нажмите «Ссылка», выберите заголовок, закладку, слайд, настраиваемое шоу или ссылку на ячейку, затем нажмите «ОК.
Необязательно: чтобы изменить подсказку, которая появляется при наведении курсора на гиперссылку, нажмите кнопку «Подсказка» в правом верхнем углу диалогового окна «Вставить гиперссылку» и введите свой текст.
Как поделиться ссылкой?
Поделиться файлом
- На устройстве Android откройте приложение Google Диск, Документы, Таблицы или Презентации.
- Рядом с именем файла нажмите Еще».
- Коснитесь Поделиться.
Как создать ссылку на файл?
Ссылка на существующий локальный файл
- Выделите текст (или изображение), которое хотите превратить в ссылку.
- Щелкните значок «Создать гиперссылку (изображение)» на панели инструментов. …
- Выберите ссылку на файл.
- Нажмите «Далее. …
- Выберите Существующий локальный файл и нажмите Далее». …
- Введите соответствующую информацию о содержимом (метаданные), чтобы зарегистрировать элемент на сервере содержимого.
Создание гиперссылки на новое сообщение электронной почты
- Выделите текст или изображение, которое хотите представить гиперссылкой.
- Нажмите CTRL + K.
Вы также можете щелкнуть правой кнопкой мыши текст или изображение и щелкнуть ссылку в контекстном меню.
- В разделе «Ссылка на» нажмите «Электронная почта.
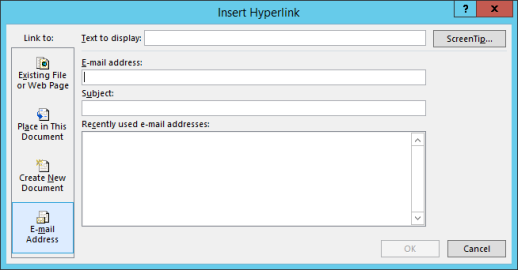
- Введите желаемый адрес электронной почты в поле Адрес электронной почты или выберите его из списка недавно использованных адресов электронной почты.
- В поле Тема введите тему сообщения.
Примечание. Некоторые веб-браузеры и программы электронной почты не распознают строку темы.
Необязательно: чтобы изменить подсказку, которая появляется при наведении курсора на гиперссылку, нажмите кнопку «Подсказка» в правом верхнем углу диалогового окна «Вставить гиперссылку» и введите свой текст.
Вы также можете создать ссылку на пустое сообщение электронной почты, просто введя адрес в документ. Например, введите proverka@example.com, и гиперссылка будет создана автоматически (если автоматическое форматирование гиперссылки не отключено).
Как разместить файл в общем месте и отправить ссылку?
Общие сетевые расположения Сохраняйте файлы в папке, к которой ваши получатели также имеют доступ. Затем вы можете отправить сообщение получателям со ссылкой на общую папку. На вкладке Вставка в группе Ссылки щелкните Гиперссылка.
Инструкция по созданию символьной ссылки
1) Создайте (или скопируйте) папку в нужное нам место. В моем случае я создам папку mkfolder на моем локальном диске D :
2) Открываем командную строку, для этого нажимаем Win + R и в открывшемся окне пишем cmd:
3) В открывшемся окне командной строки нам нужно создать символическую ссылку для нашей папки. Это делается с помощью команды mklink. В моем случае я пишу так, создавая папку с именем mklink в корне диска C, которая будет ссылаться на папку D: mkfolder :
mklink / j «c: mklink» «d: mkfolder»
где mklink — это команда для создания символической ссылки
/ j — создание атрибута подключения для каталога
c: mklink — место создания файла символической ссылки / имя новой символической ссылки
d: mkfolder — Путь, на который указывает символическая ссылка
4) Нажмите клавишу Enter, и, если все было введено правильно, интерпретатор команд Windows сообщит о создании соединения:
5) Заходим на диск C и смотрим на созданную символическую ссылку:
6) Его главное отличие от обычного ярлыка заключается в том, что если вы перейдете в папку mklink, система будет считать, что вы находитесь на диске C в папке mklink, но на самом деле вы будете видеть и работать с файлами, которые находятся на D диск в папку mkfolder:
Создание гиперссылки на файл на компьютере
вы можете добавить гиперссылку к существующему файлу или к файлу, который хотите создать.
- Выделите текст или изображение, которое хотите представить гиперссылкой.
- Нажмите CTRL + K.
- В разделе «Подключиться к» выполните одно из следующих действий.
- Чтобы связать ссылку с существующим файлом, в разделе «Ссылка на» нажмите кнопку файла, веб-страницу, а затем найдите нужный файл в раскрывающемся списке «Искать в» или в списке «Текущая папка.
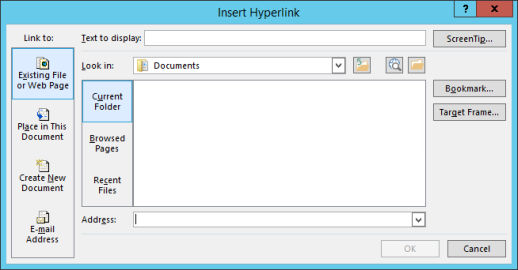
- Чтобы создать новый файл и добавить на него ссылку, в разделе «Ссылка на» выберите «Новый документ», введите имя нового файла в поле и используйте указанный путь или перейдите в другую папку, нажав кнопку «Изменить». Вы также можете редактировать новый документ позже или сейчас.
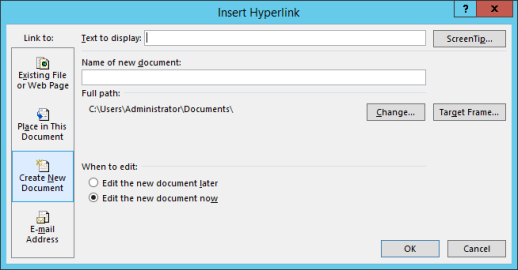
- Чтобы связать ссылку с существующим файлом, в разделе «Ссылка на» нажмите кнопку файла, веб-страницу, а затем найдите нужный файл в раскрывающемся списке «Искать в» или в списке «Текущая папка.
Необязательно: чтобы изменить подсказку, которая появляется при наведении курсора на гиперссылку, нажмите кнопку «Подсказка» в правом верхнем углу диалогового окна «Вставить гиперссылку» и введите свой текст.
