- Проверка диска на ошибки и исправление ошибок файловой системы
- Простое форматирование диска или раздела RAW при отсутствии важных данных на нем
- Как разблокировать зашифрованный Bitlocker диск, если Windows не загружается
- Расшифровка тома Bitlocker с помощью ключа восстановления
- Восстановление структуры и томов флешки
- Работа через консоль ОС Windows
- Программы для восстановления файловой системы
- Исправление в Linux
- Причины появления файловой системы RAW
- Почему флешка не распознаётся на компьютере
- Особенности работы флеш-накопителей
- Проверка монтирования диска
- Причины появления файловой системы RAW
- Почему не монтируется флешка
- Восстановление файловой системы
- Способы исправления при работе в Windows
- Программные сбои
- Шаг №1. Удаление вирусов
- Шаг №2. Обновление драйверов
- Шаг №3. Форматирование
- Шаг №4. Восстановление данных
- Восстановить данные с флешки или жесткого диска без потери
- Почему не монтируется флешка
- Восстановление при помощи утилиты TestDisk
- Восстановление NTFS раздела из RAW в DMDE
- Восстановление диска RAW в TestDisk
- Общие рекомендации
- Основные направления в решении проблем
- Файловая система RAW на системном разделе Windows
Проверка диска на ошибки и исправление ошибок файловой системы
Этот вариант следует попробовать в первую очередь во всех случаях при просмотре раздела или диска в формате RAW. Это не всегда работает, но это безопасно и применимо как в тех случаях, когда есть проблема с диском или разделом с данными, так и если RAW-диск является системным диском с Windows и операционная система не загружается.
Если операционная система работает, выполните следующие действия:
- Запустите командную строку от имени администратора. В Windows 10 самый простой способ сделать это — использовать поиск на панели задач: введите «Командная строка», щелкните правой кнопкой мыши найденный результат, выберите «Запуск от имени администратора». Другие способы запустить командную строку от имени администратора.
- Введите chkdsk D: / f и нажмите Enter (в этой команде D: буква диска RAW, которую вы хотите исправить). Если буквы диска нет, вы можете назначить ее в «Управление дисками» через контекстное меню диска (показано на видео ниже).
Далее, есть два возможных сценария: если диск превратился в RAW из-за простой ошибки файловой системы, начнется проверка, и вы, скорее всего, увидите свой диск в требуемом формате (обычно NTFS) по завершении. В более серьезном случае команда выдаст сообщение «CHKDSK недействителен для дисков RAW». Это означает, что этот метод не подходит для восстановления диска.
В ситуациях, когда операционная система не загружается, вы можете использовать диск восстановления Windows 10, 8 или Windows 7 или дистрибутив с операционной системой, например загрузочную флешку (я сделаю пример для второго случая):
- Загружаемся из дистрибутива (его количество бит должно совпадать с количеством бит установленной операционной системы).
- Затем на экране после выбора языка в левом нижнем углу выберите «Восстановление системы», затем откройте командную строку или просто нажмите Shift + F10, чтобы открыть ее (на некоторых ноутбуках Shift + Fn + F10).
- В командной строке по порядку используйте команды
- diskpart
- list volume (в результате выполнения этой команды мы наблюдаем, под какой буквой в данный момент находится проблемный диск или, точнее, раздел, так как эта буква может отличаться от таковой в рабочей системе).
- выход
- chkdsk D: / f (где D: проблемная буква диска, которую мы узнали на шаге 5).
Здесь возможные сценарии такие же, как описано выше: либо все будет исправлено и после перезагрузки система загрузится обычным способом, либо вы увидите сообщение о том, что вы не можете использовать chkdsk с диском RAW, поэтому посмотрите на следующие методы.
Простое форматирование диска или раздела RAW при отсутствии важных данных на нем
Первый случай самый простой: он подходит в тех ситуациях, когда вы наблюдаете файловую систему RAW на недавно приобретенном диске (это нормально) или если существующий диск или раздел на нем имеет эту файловую систему, но не содержит важных данных , то есть восстановить предыдущую без форматирования диска.
В таком сценарии мы можем просто отформатировать этот диск или раздел с помощью стандартных инструментов Windows (фактически, мы можем просто принять предложение форматирования в Проводнике «Чтобы использовать диск, сначала отформатируйте его):
- Запустите утилиту управления дисками Windows. Для этого нажмите клавиши Win + R на клавиатуре и введите diskmgmt.msc, затем нажмите Enter.
- Утилита управления дисками откроется. В нем щелкните правой кнопкой мыши раздел или RAW-диск, затем выберите «Форматировать». Если действие неактивно и речь идет о новом диске, щелкните правой кнопкой мыши его имя (слева) и выберите «Инициализировать диск» и после инициализации также отформатируйте раздел RAW.
- При форматировании просто укажите метку тома и желаемую файловую систему, обычно NTFS.
Если по какой-то причине вы не можете отформатировать диск таким образом, попробуйте также щелкнуть правой кнопкой мыши раздел (диск) RAW, сначала на «Удалить том», затем щелкните на области диска, которая не выделена и «Создать простой том». Мастер создания тома попросит вас указать букву диска и отформатировать его в нужной файловой системе.
Примечание. Все методы восстановления раздела или диска RAW используют структуру разделов, показанную на снимке экрана ниже: системный диск GPT с Windows 10, загрузочный раздел EFI, среда восстановления, системный раздел и раздел E:, который определен как имеющий файловую систему RAW (эта информация, я думаю, поможет вам лучше понять шаги, описанные ниже).
Как разблокировать зашифрованный Bitlocker диск, если Windows не загружается
Рассмотрим ситуацию, когда системный диск зашифрован с помощью Bitlocker, и по какой-то причине Windows перестала загружаться (синий экран смерти, зависает при запуске, некорректные обновления и т.д.)
Попробуйте запустить среду восстановления Windows (она запустится автоматически, если Windows не загрузится 3 раза подряд). Если WinRE не работает, вы можете запустить свой компьютер с установочного диска Windows 10, аварийного диска MsDaRT или другого загрузочного диска. Чтобы запустить командную строку, выберите Устранение неполадок -> Дополнительные параметры -> Командная строка или нажмите Shift + F10.
В окне командной строки проверьте состояние всех дисков на вашем компьютере (именно так мы найдем зашифрованный диск Bitlocker):
управление-bde -status
В результате выполнения команды один (или несколько) дисков должен содержать следующий текст: «Шифрование диска BitLocker: том D». Итак, у вас есть зашифрованный диск D.
Разблокируем его, выполнив команду:
управление-bde -unlock D: -pw
Команда запросит пароль BitLocker:
Введите пароль, чтобы разблокировать этот том:
Если пароль правильный, появится сообщение:
Пароль успешно разблокировал том D:.
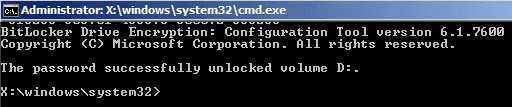
Ваш диск был расшифрован, и вы можете продолжить восстановление операционной системы.
Если вы хотите полностью отключить защиту диска BitLocker, запустите:
управление-bde -protectors -disable D:
Перезагрузите компьютер. Загрузочный диск теперь не зашифрован.
Расшифровка тома Bitlocker с помощью ключа восстановления
Для расшифровки данных на поврежденном томе, содержимое которого зашифровано Bitlocker, требуется ключ восстановления или ключ запуска системы (если системный раздел зашифрован).
Начните восстановление данных с помощью ключа восстановления:
repair-bde F: G: -rp 288409-515086-417208-646712-162954-590172-127512-667568 -Forza
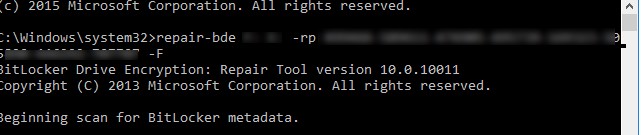
Если Bitlocker используется для шифрования системного раздела Windows, а для загрузки системы используется специальный ключ запуска на USB-накопителе, зашифрованный том можно расшифровать следующим образом:
repair-bde F: G: -rk I: 3F558473-943D-4330-8449-62C36BA53345.BEK –Forza
где файл 3F558473-943D-4330-8449-62C36BA53345.BEK — ключ запуска шифрования диска BitLocker на USB-накопителе I: (по умолчанию этот файл скрыт).
После выполнения процедуры восстановления и дешифрования данных, прежде чем открывать диск, на котором было извлечено содержимое тома Bitlocker, необходимо его проверить. Для этого выполните следующую команду и дождитесь ее завершения:
Чкдск G: / f
Примечание. Если вам не удалось восстановить данные с зашифрованного диска указанными методами, попробуйте создать посекторную копию поврежденного диска с помощью утилиты Linux DDRescue (или любой другой подобной утилиты для восстановления данных с поврежденных разделов). Затем попробуйте восстановить данные из полученной копии по описанному сценарию.
Восстановление структуры и томов флешки
Работа через консоль ОС Windows
В Windows нужно быть осторожным при выборе флешки для работы, так как список форматов невелик. Это поможет избежать путаницы при использовании носителя.
В случае RAW нужно обратиться к служебной программе chkdsk:
- Пункт меню «Выполнить» (находится в разделе «Автозагрузка»).
- Введите «cmd» и подтвердите команду.
- Строка содержит настройку «chkdsk D: / F / R» (где / R — исправить битые сектора; / F — исправить файловую систему; D — имя тома).
- Будет запущена проверка, чтобы определить, возможно ли исправление.
Если части тома серьезно повреждены, восстановление с сохранением данных невозможно. В этом случае вам необходимо воссоздать файловую систему:
- Найдите флеш-память в разделе «Управление дисками», откройте контекстное меню — «Удалить том». Таким же образом создается новый том.
- Программа удалит определенные пользователем настройки.
После того, как вы создали правильно работающее устройство, вы можете попытаться восстановить потерянные файлы с помощью утилит Microsoft. Это не бесплатные программы, но если важна информация, то деньги имеют второстепенное значение.
Программы для восстановления файловой системы

Несколько утилит помогают решить проблему восстановления данных без форматирования. ICare Data Recovery содержит надстройку Deep Scan Recovery, которая находит файлы до их удаления. Первым делом флешка подключается к ПК. Следовательно:
- Включите загруженное программное обеспечение.
- Запустите Deep Scan Recovery.
- Найдите и щелкните устройство RAW.
- Щелкните «Восстановить».
- Дождитесь отчета, выберите найденные файлы и с помощью кнопки «Сохранить файл» перетащите их в любую папку на вашем компьютере.
- Продолжить форматирование.
Исправление в Linux
Для работы с потерянными файлами необходимы root права и возможность писать команды в одну строку. Главный инструмент — fsck.
Программа GParted проще и понятнее для классического пользователя, но использование root в ней обязательно.
Причины появления файловой системы RAW
За исключением случаев уведомления драйверов операционной системы о наличии на диске RAW-системы. Это происходит, когда файловая система флешки не распознается. Причин этого может быть несколько. Основные из них следующие:
- Диск не был правильно извлечен из USB-порта. Операции записи выполняются не напрямую, а с использованием специализированных программных и аппаратных буферов. Диспетчерские управляются специальными контроллерами. Поэтому информация, скопированная на флешку, записывается не сразу, а через определенный промежуток времени. Для его корректного извлечения необходимо использовать операцию размонтирования, выполняемую либо специальными командами (например, umount в Linux), либо элементами интерфейса рабочего стола. Простое извлечение носителя может привести к отказу контроллера и необратимому повреждению файловой системы.

обязательно используйте безопасное извлечение флешки - Произошел сбой в микросхемах памяти, например, из-за падения напряжения. Не секрет, что электрические схемы в России нестабильны, и в крайне редких случаях используются устройства для выравнивания электрических характеристик при работе ПК. Кроме того, микросхемы могут выйти из строя из-за статического электричества в случае плохого заземления или заземления персонального компьютера или при отсутствии этих мер защиты.
- Подверженность дисковой системы вредоносному ПО. Вирусы на флеш-накопителях, работающие в Windows, почти обычное дело, поскольку работа на компьютере без использования антивирусных инструментов является нормой для многих пользователей. В результате злоумышленники могут нанести вред не только компьютерным устройствам пользователя, но и внешним накопителям, подключенным к зараженному компьютеру.
- Неправильная разметка раздела флешки при форматировании. В Windows это может произойти, когда диск вытаскивается из сокета до завершения процесса, а в Linux файловая система флешки может быть повреждена при неправильном использовании утилит разбиения системного диска.
- Неправильная установка диска в разъем USB. Некоторые флэш-накопители имеют контактный порт, который позволяет вставлять их в компьютер с любой стороны. Это может привести к несовпадению контактов и неправильной работе привода. Еще один случай ошибок установки — сломанный USB-порт ПК со сломанной перемычкой направляющей. Из-за этого можно не только потерять файловую систему, но и отключить аппаратное наполнение флешки.
Почему флешка не распознаётся на компьютере
Современные флэш-накопители имеют большие объемы и высокую скорость чтения / записи благодаря новому протоколу передачи данных USB 3.0. Они практически вытеснили другие внешние носители информации, поскольку они доступны по цене и просты в использовании. Флэш-накопители не требуют дополнительных устройств или адаптеров для подключения к персональному компьютеру, а драйверы для их использования включены во все операционные системы. Одним из недостатков накопителей этого типа является нестабильность при работе, которая возникает довольно редко, но доставляет пользователю массу неприятных моментов. Если файловая система тома флешки не распознается, то дальше работать с ней невозможно и нужно искать решение этой проблемы.
Особенности работы флеш-накопителей
Операционная система Windows работает с двумя типами файловых систем: FAT (и ее разновидностями, например exFAT) и NTFS. На дисках по умолчанию уже есть определенная таблица разделов, подготовленная производителем. Если диск во флэш-памяти работает правильно, программная среда автоматически распознает USB-устройство, подключенное к порту, и подключает его. После завершения этих операций флешка становится частью дисковой подсистемы ПК с присвоенной буквой раздела и с ней становится возможным выполнять операции чтения-записи.
Проверка монтирования диска
Если флешка не отображается в вашей системе как диск с определенным буквенным обозначением, вам необходимо проверить работоспособность накопителя. В первую очередь нужно убедиться, что устройство распознается операционной системой. В Windows для этого можно использовать оснастку «Управление дисками», которая запускается из контекстного меню, когда вы щелкаете правой кнопкой мыши значок «Компьютер», запись «Управление». Бывает, что система определяет внешнюю флешку и присваивает ей буквенное обозначение, но она может быть занята какими-то сетевыми ресурсами. В этом случае просто измените его, щелкнув правой кнопкой мыши дисковое устройство и выбрав пункт всплывающего меню «Изменить букву диска или путь к диску» и назначив ему свободную системную букву.
В операционных системах Linux физическое подключение флеш-устройства можно проверить с помощью команды fdisk –l, запущенной от имени пользователя root. Будут отображены все обнаруженные дисковые устройства и перечислены их характеристики. Если ваша флешка находится в этом списке и имеет правильную файловую систему, вам необходимо смонтировать ее вручную.
В отличие от дистрибутивов семейства Linux, которые поддерживают большое количество файловых систем, их поддержка в Windows ограничена. Поэтому, даже если внешний накопитель определен как устройство, неизвестная файловая система флешки может стать помехой для работы с ней из-за отсутствия необходимых драйверов. В этом случае том носителя будет помечен как раздел с неопределенной таблицей разделов, даже если сам диск исправен.
В Linux драйверы файловой системы Windows могут быть установлены не сразу. В этом случае вам необходимо их установить. Для ntfs есть специальный пакет ntfs-3g, также разработаны программы для работы с exFAT. Последний широко используется в различных цифровых устройствах для запоминающих устройств большого объема.
Причины появления файловой системы RAW
За исключением случаев уведомления драйверов операционной системы о наличии на диске RAW-системы. Это происходит, когда файловая система флешки не распознается. Причин этого может быть несколько. Основные из них следующие:
- Диск не был правильно извлечен из USB-порта. Операции записи выполняются не напрямую, а с использованием специализированных программных и аппаратных буферов. Диспетчерские управляются специальными контроллерами. Поэтому информация, скопированная на флешку, записывается не сразу, а через определенный промежуток времени. Для его корректного извлечения необходимо использовать операцию размонтирования, выполняемую либо специальными командами (например, umount в Linux), либо элементами интерфейса рабочего стола. Простое извлечение носителя может привести к отказу контроллера и необратимому повреждению файловой системы.
обязательно используйте безопасное извлечение флешки
Почему не монтируется флешка
Вышеупомянутые случаи неработоспособности агрегатов не смертельны и могут быть решены тем или иным способом. Если при установке устройства удается не только правильно распознать файловую систему флешки, но и смонтировать ее, это может свидетельствовать о выходе из строя накопителя. Причины могут быть самые разные — от производственных браков до обрыва контактов. К сожалению, конструктивные особенности флеш-накопителей таковы, что это оборудование требует осторожного обращения, особенно при установке и снятии. Несоблюдение правил аккуратности может привести к незначительному ущербу.
Кроме того, количество циклов записи накопителей в энергонезависимую память ограничено из-за особенностей самой технологии хранения данных. Поэтому срок службы таких дисков в принципе ограничен и рано или поздно приходит время, когда память просто перестает работать. И это происходит раньше, чем интенсивнее используется привод.
Восстановление файловой системы
С окончательной поломкой флешки все ясно и тут практически ничего не поделаешь. Разбитые контакты тоже не так-то просто перепаять, а без специального оборудования здесь уже ничего не починить. Давайте разберемся, что делать, если файловая система флешки не распознается.
Способы исправления при работе в Windows
Начнем с Windows. Таблица разделов диска может относиться к типу, неизвестному ядру операционной системы Microsoft. Например, флеш-накопитель с разделом ext4 (широко используемый в Linux) будет определен как исправный, но тип тома не будет отображаться в Управлении дисками, и когда этот диск будет смонтирован, системный драйвер предложит пользователю отформатировать его. Но в этом случае все данные в исправной файловой системе будут потеряны. Поэтому лучшим решением будет учесть ограничения Windows с «неродными» таблицами разделов и использовать диски с NTFS или FAT для обмена данными.
Если тип файловой системы определяется как RAW, вы можете сначала попытаться восстановить его. Для этого нужно использовать стандартную утилиту chkdsk операционной системы. Работает из командной строки. Вся процедура состоит из нескольких этапов:
- Нажмите кнопку «Пуск», в его меню выберите «Выполнить»;
- Введите команду cmd в окне и нажмите кнопку ОК;
- Командная оболочка Windows запустится. Набираем в окне команду chkdsk H: / F / R
/ F — исправить ошибки файловой системы. / R флаг — исправить битые сектора.
Если файловую систему восстановить не удалось, ее нужно будет создать заново. В Windows вы можете использовать разные пути. Первый — использовать оснастку «Управление дисками». Выберите соответствующую флешку, щелкните правой кнопкой мыши, чтобы открыть контекстное меню, и выберите пункт «Удалить том». После этого диск перейдет в состояние «Нераспределен», и вы сможете воссоздать на нем таблицу разделов. Снова вызываем всплывающее меню и в нем пункт «Создать простой том». Это запустит мастер, который за несколько простых шагов создаст новую файловую систему. Пользователь выбирает тип, метку, присвоенную букву и метод форматирования.
Помимо системных функций, существует большой выбор сторонних утилит, позволяющих работать с таблицами разделов флешек. Действия, выполняемые с их помощью, аналогичны тем, которые выполняются встроенными оснастками Windows.
После восстановления файловой системы вы можете попробовать восстановить потерянные данные. Для этого существуют также специальные программные пакеты, разработанные для систем Microsoft, например RS Partition Recovery. Недостатком таких программ является их стоимость, хотя, когда файловая система важной для бизнеса флешки не может быть распознана, стоимость восстановления может быть не критичной.
Программные сбои
Программные сбои — самая частая проблема. Это могло иметь следующие причины:
- компьютер заражен вирусами;
- карта памяти была неправильно отформатирована или не была заполнена;
- произошли падения напряжения;
- в микроконтроллере возникли программные ошибки;
- установлена устаревшая версия драйвера;
- флешка USB 3.0 подключается к порту USB 2.0;
- файловая система RAW.
Последний пункт сложен. На самом деле, это даже не отдельная причина сбоя системы, а скорее следствие любой из других причин, перечисленных выше (или, возможно, всех вместе).
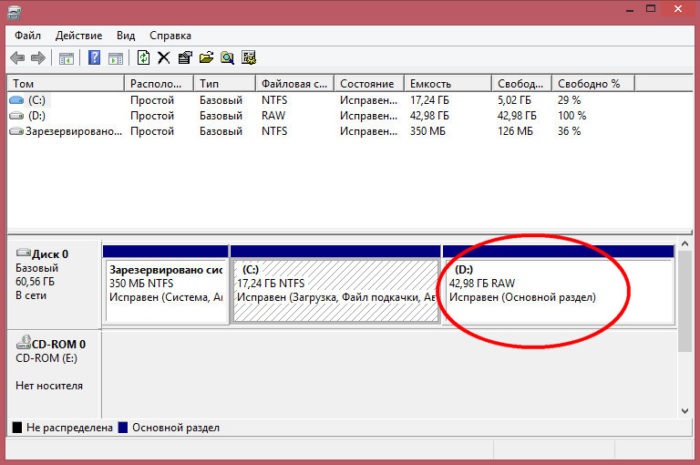
Если есть проблема с файловой системой флешки, она принимает значение RAW
RAW — это не тип файловой системы, а тип сигнала о том, что файловая система тома отсутствует. То есть, если есть проблемы с файловой системой флешки, она принимает значение RAW и компьютер реагирует на него как на неопределенную файловую систему. Затем появляется ошибка о том, что файловая система тома не может быть распознана.
Давайте теперь разберемся с решениями по порядку.
Шаг №1. Удаление вирусов
Этот метод рекомендуется, даже если вы уверены, что ошибка «Файловая система тома не распознается…» не возникает из-за вируса на компьютере. Ведь если вирусы все еще присутствуют, они могут помешать выполнению других шагов по устранению ошибки. В общем, возьмите за привычку каждый раз проверять компьютер антивирусом перед тем, как выполнять такие серьезные операции.
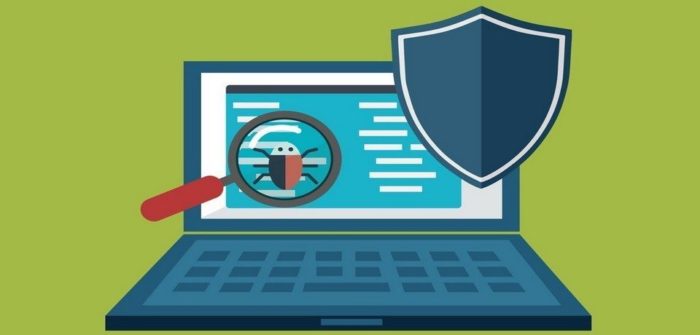
Мы сканируем ваш компьютер с помощью надежного антивируса
Прежде всего, вам понадобится сам антивирус, если у вас его еще нет. Ниже приведен список некоторых из самых известных:
- Касперский;
- Avast;
- DrWeb;
- McAfee;
- 360 Total Security;
- Комфортный.
Вы можете выбрать любой на свой вкус. Хотя они различаются по интерфейсу, они выполняют одну и ту же работу — удаляют вредоносные файлы и программы с вашего компьютера. Следуйте дальнейшим пошаговым инструкциям, чтобы очистить компьютер от вирусов. Мы рассмотрим их на примере Антивируса Касперского.
- Скачайте антивирус. Сделать это можно на официальном сайте https://www.kaspersky.com/, где бесплатная версия будет доступна в течение 30 дней.
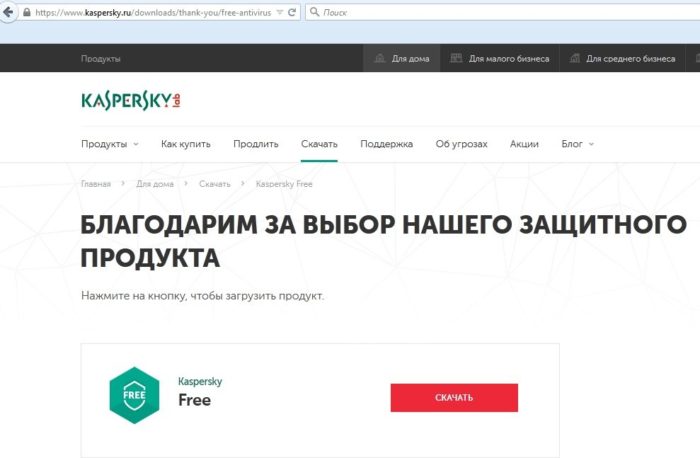
Зайдите на официальный сайт производителя, нажмите «Скачать» - Запустите программу установки (установочный файл), дважды щелкнув левой кнопкой мыши.
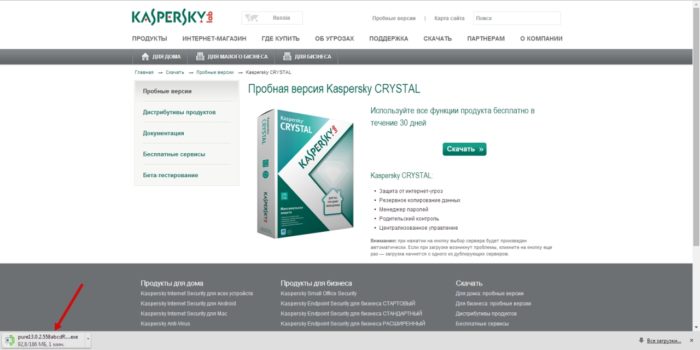
Дважды щелкните мышью, чтобы запустить загруженный установочный файл - Щелкните «Установить».
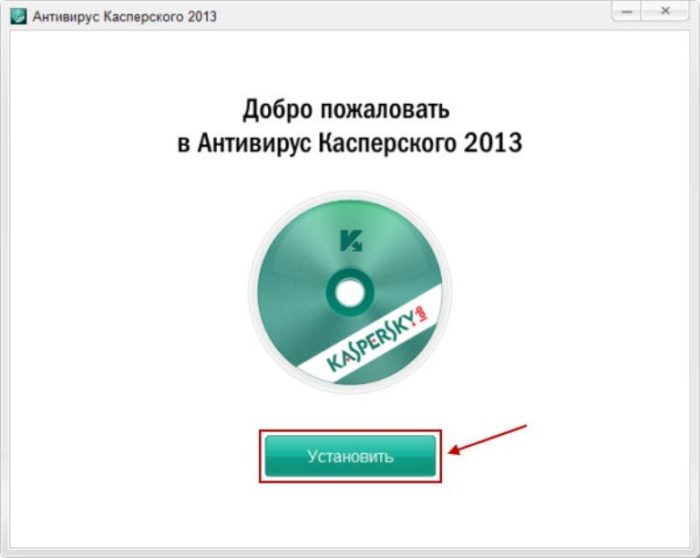
Нажмите «Установить» - Примите условия лицензионного соглашения. Для общего развития вы также можете их прочитать.
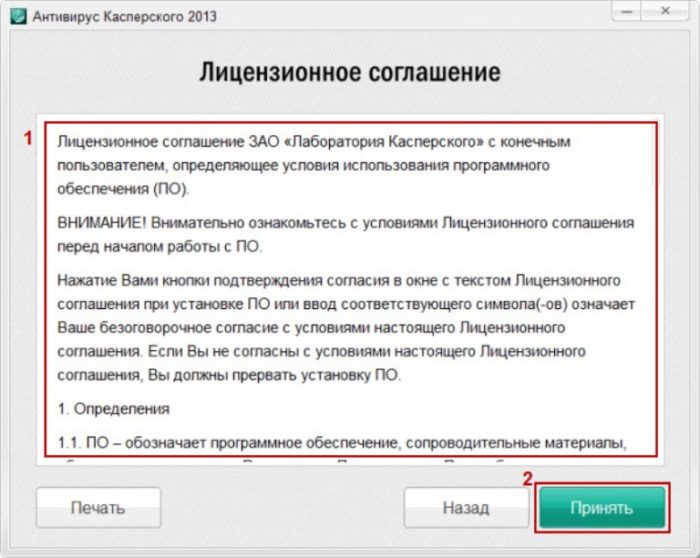
Нажмите кнопку «Принять» - Вам будет предложено присоединиться к Kaspersky Security Network (KSN). Это программа для улучшения работы антивируса. Участвуя в программе, вы соглашаетесь с тем, что данные о различных системных ошибках и ошибках компьютера будут отправляться в «Лабораторию Касперского». Если вы хотите участвовать, поставьте галочку в соответствующем месте, в противном случае сразу нажмите «Далее», не ставя галочки. В любом случае это никак не повлияет на процесс установки.
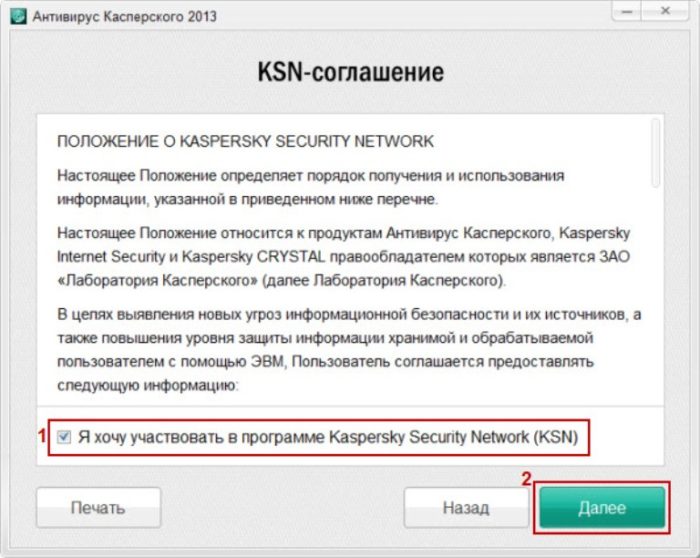
Ставим галочку на записи об участии, нажимаем «Далее» - Если ваш компьютер работает под управлением Windows 7 или Windows Vista, на следующем этапе установки может появиться сообщение от UAC — User Account Control System. Система запросит у вас разрешение на установку программы для внесения изменений на ваш компьютер. Подтвердите это, нажав «Да» перед вводом пароля, если ваша учетная запись защищена паролем.
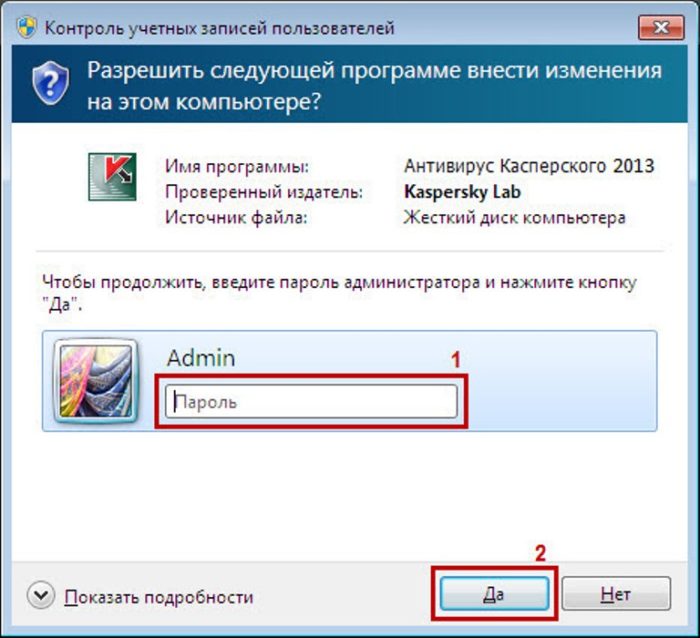
Подтверждаем действие, нажимая «Да», перед вводом пароля к аккаунту, если есть - Дальнейшая установка будет происходить автоматически — вам останется только подождать. По завершении установки установите флажок «Запустить Антивирус…», чтобы сразу после установки начать работу, нажмите «Готово».
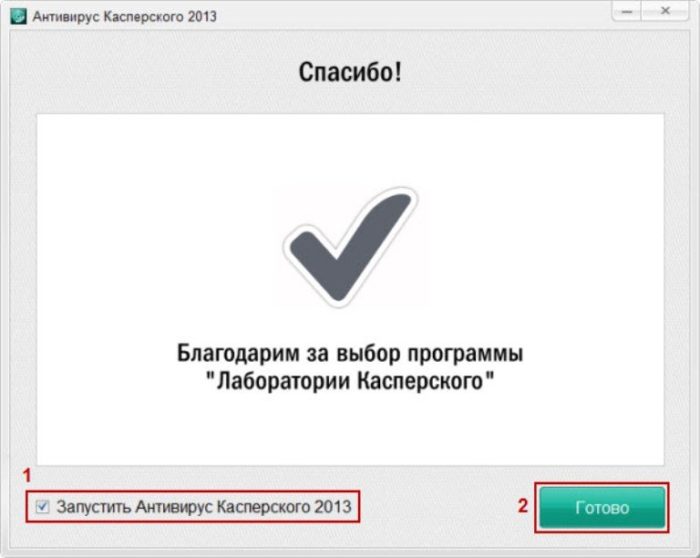
Ставим галочку напротив пункта «Запустить Антивирус…», нажимаем «Готово» - Затем антивирус установлен, работает и готов к использованию. Теперь нам нужно просканировать файловую систему. Сначала нажмите «Подтвердить».
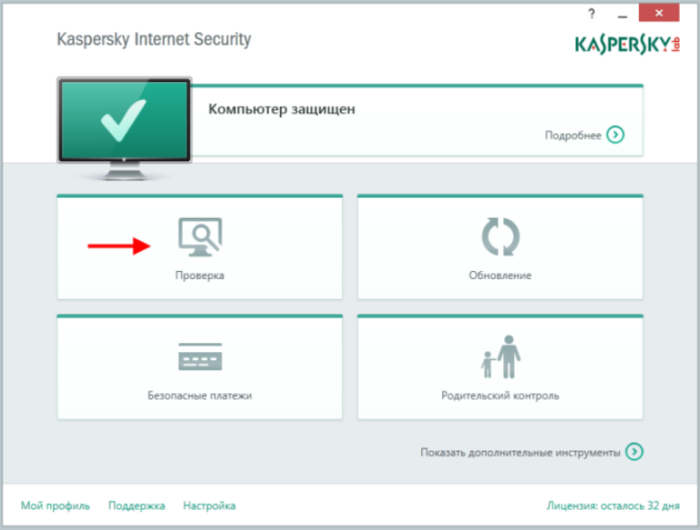
Нажмите «Подтвердить» - Выберите тип проверки. Если вы хотите детально просканировать свой компьютер, выберите «Полная проверка». Хотя это займет гораздо больше времени, чем быстрая проверка, ее результат более точно отразит состояние компьютера. Когда вы выбрали метод проверки, нажмите «Начать сканирование». Перед запуском сканирования рекомендуется закрыть сторонние программы.
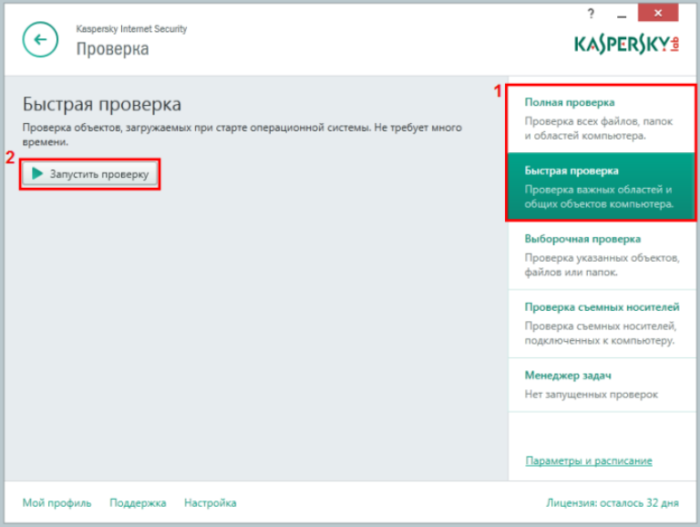
Выберите вариант «Полная проверка», нажмите «Начать проверку» - Дождитесь окончания проверки. После проверки антивирус самостоятельно удалит вредоносные файлы. Вам просто нужно перезагрузить компьютер.
Другие антивирусы работают аналогично, поэтому вам не нужно писать отдельные инструкции для их установки и запуска.
Шаг №2. Обновление драйверов
Теперь вам нужно убедиться, что установлен правильный драйвер. Для этого выполните следующие действия:
- Щелкните правой кнопкой мыши ссылку «Компьютер» и выберите «Свойства».
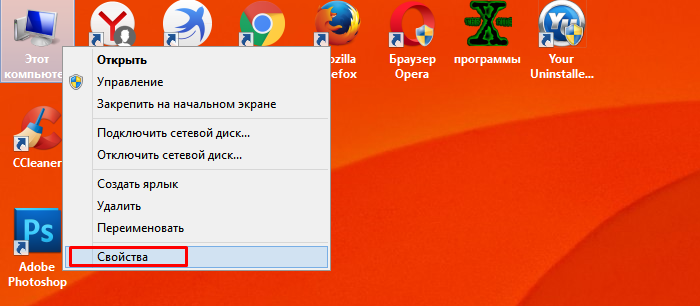
Щелкните правой кнопкой мыши ссылку «Компьютер» («Этот компьютер») и выберите «Свойства» - Щелкните левой кнопкой мыши «Диспетчер устройств», расположенный слева.
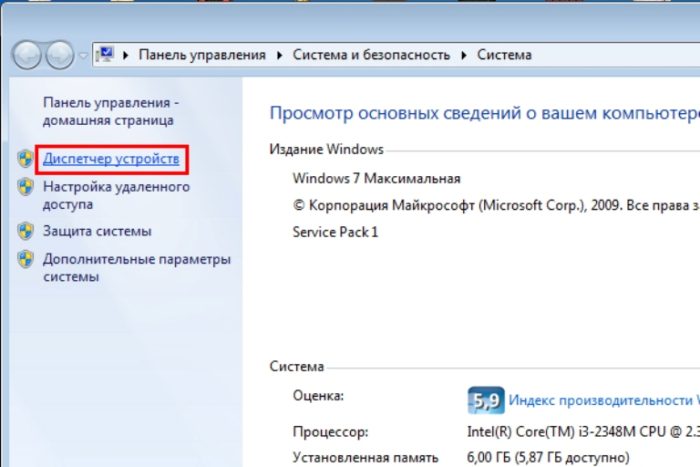
Щелкните левой кнопкой мыши «Диспетчер устройств» - Найдите свою флешку в списке устройств. Если он не работает должным образом, он будет выделен желтым цветом. Щелкните по нему правой кнопкой мыши и выберите «Обновить драйвер…».
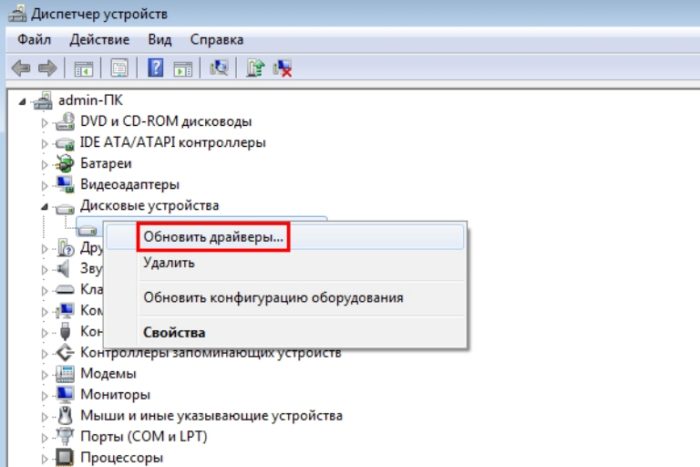
Щелкните по названию флешки правой кнопкой мыши, выберите «Обновить драйвер…» - Выберите один из способов обновления драйверов: автоматический поиск драйверов в сети или ручная установка из каталога, в котором они хранятся.
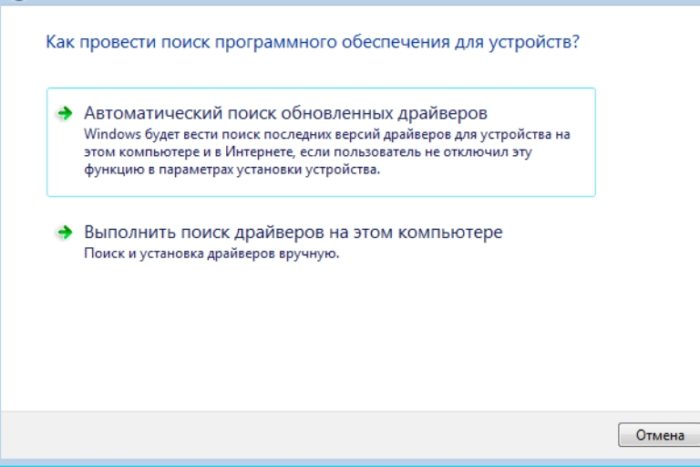
Выбираем подходящий вариант поиска драйверов, следуем инструкциям утилиты
Если драйверы устарели и система сообщает, что последняя версия уже установлена, значит, с драйверами проблем нет. В таком случае — вперед. И если обновление драйверов решает проблему, вам не нужно выполнять эти шаги.
Шаг №3. Форматирование
Чтобы преобразовать неподдерживаемую файловую систему RAW в NTFS (файловую систему новой технологии) без потери данных, вам необходимо использовать консоль. Для этого нужно сделать следующее:
- Нажмите комбинацию кнопок «Win + R» и введите «cmd», затем нажмите «OK» или «Enter».
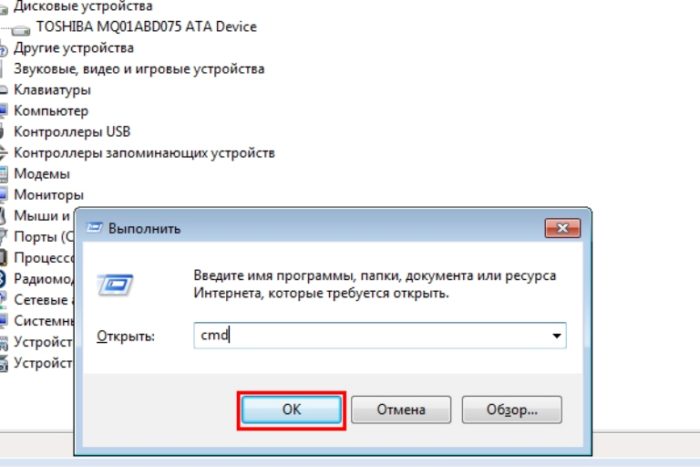
Введите «cmd», нажмите «ОК» или «Enter» - В открывшейся консоли введите «chkdsk F: / f».
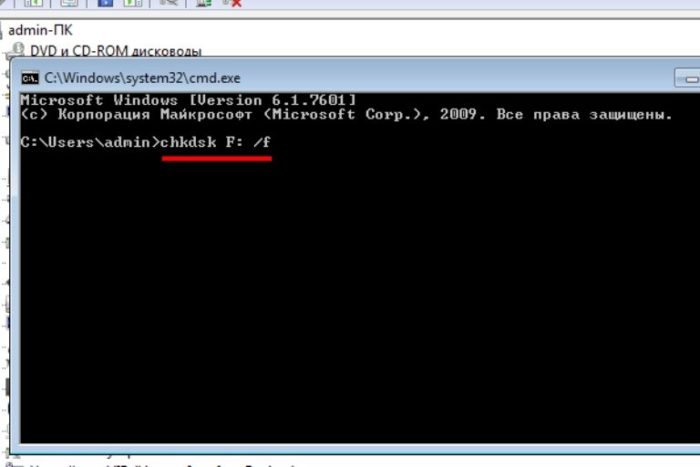
В открытой консоли введите «chkdsk F: / f»
Ссылка! F — буква диска. Флеш-накопителям обычно присваивается буква F. Если вы обозначили их другой буквой, введите эту совсем другую букву. Команда / f указывает компьютеру проверить диск с указанной буквой и исправить любые ошибки.
Все может пройти гладко — файловая система флешки конвертирована в NTFS. А еще бывает, что в консоли появляется сообщение «CHKDSK is not valid for RAW discs». Если это произойдет, вам необходимо его отформатировать. Файлы будут удалены, но их можно будет восстановить.
- Запустите системную утилиту управления дисками. Это можно сделать, воспользовавшись окном «Выполнить» (нажав клавиши «Win + R») и введя в нем команду «diskmgmt.msc».
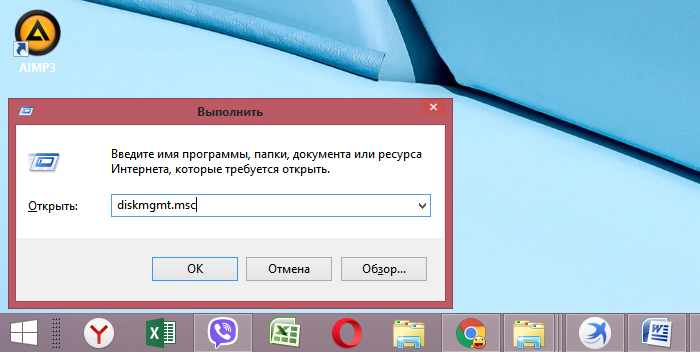
Введите команду «diskmgmt.msc» в поле, нажмите «ОК» - Выберите свою флешку в списке дисков (диск F :), щелкните ее правой кнопкой мыши и выберите «Форматировать».
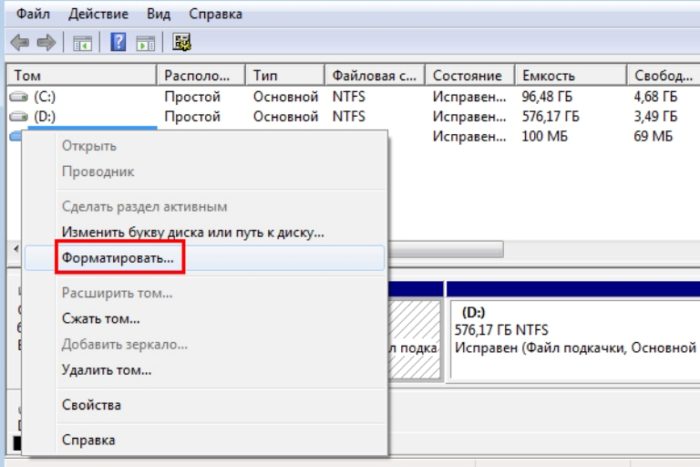
Щелкните раздел с указанием флешки, щелкните правой кнопкой мыши, нажмите «Форматировать»
Важно! Форматирование будет происходить автоматически. В это время вы не можете выключить компьютер и прервать его работу, чтобы избежать еще более серьезных системных проблем.
Шаг №4. Восстановление данных
Итак, вы отформатировали USB-накопитель. Теперь его формат стал читаемым, но файлы, которые были там, исчезли. Для их восстановления вам понадобится DMDE. DMDE — это программа, способная восстанавливать потерянные данные на встроенных и съемных носителях после системных ошибок, форматирования и т.д. Он довольно прост в использовании и к тому же на русском языке. Чтобы это стало возможным, сделайте следующее:
- Скачайте программу с официального сайта https://dmde.ru/download.html.
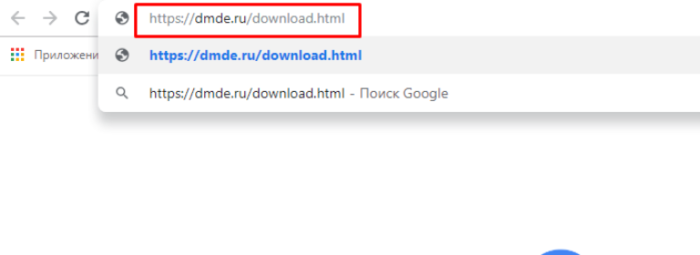
Перейти на сайт по указанной ссылке - Нажмите кнопку Загрузить DMDE для 64-битной Windows».
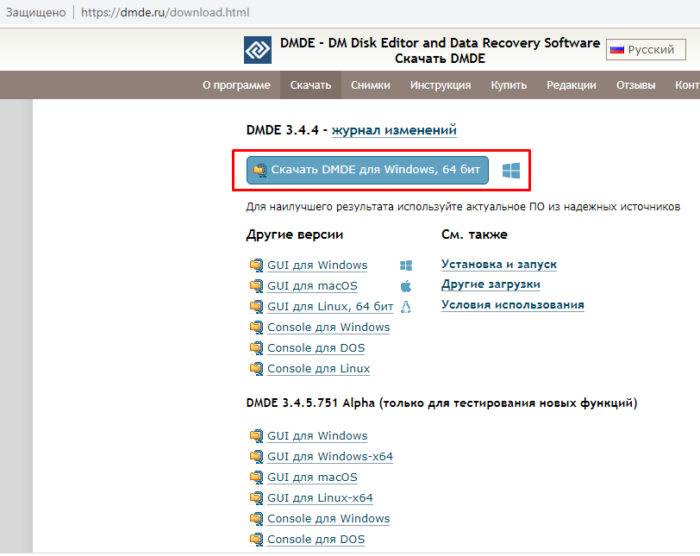
Нажмите на опцию «Загрузить DMDE для Windows, 64-разрядная версия» - Распакуйте скачанный архив и запустите файл dmde.exe.
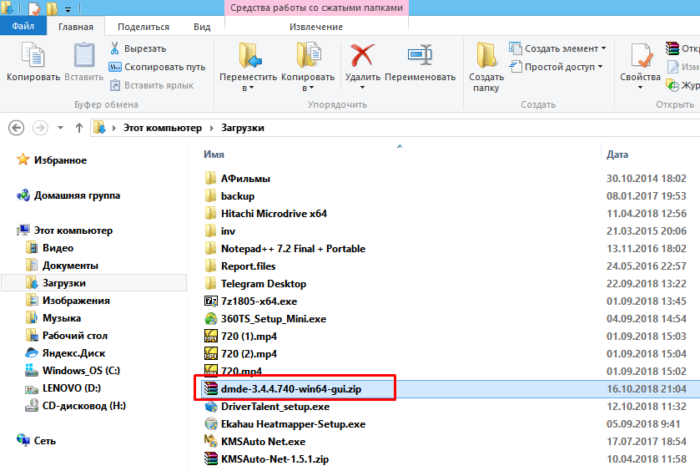
Откройте скачанный заархивированный файл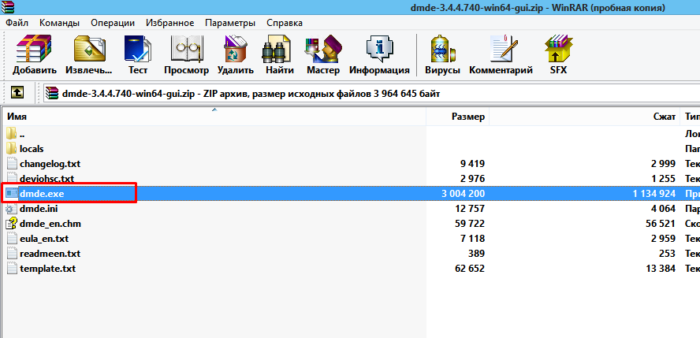
Дважды щелкните, чтобы открыть установочный файл - Выберите свой язык, нажмите «ОК».
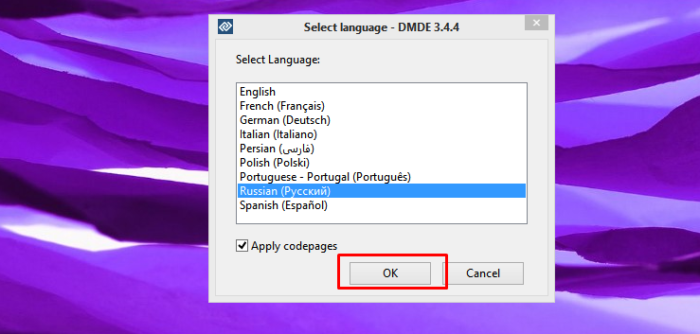
Выберите язык, нажмите «ОК» - Установите флажок «Я принимаю условия соглашения», нажмите «Принять».
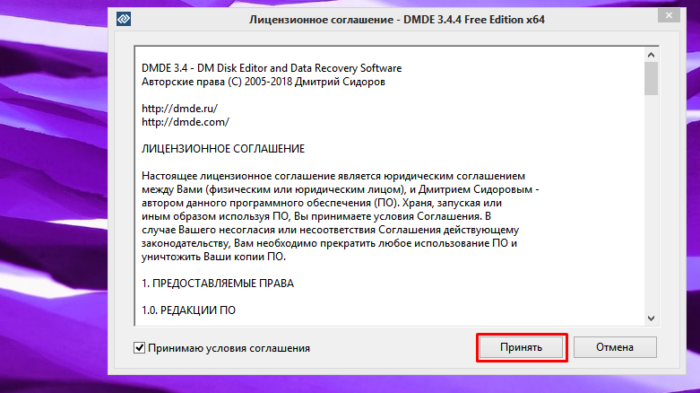
Ставим галочку на пункте «Принимаю условия соглашения», нажимаем «Принять» - Поставьте галочку рядом с «Phys devices» и выберите свою флешку справа. Нажмите ОК».

Ставим галочку напротив «Физ устройства», справа выбираем флешку, нажимаем «ОК» - Выберите том и нажмите «Полная проверка».
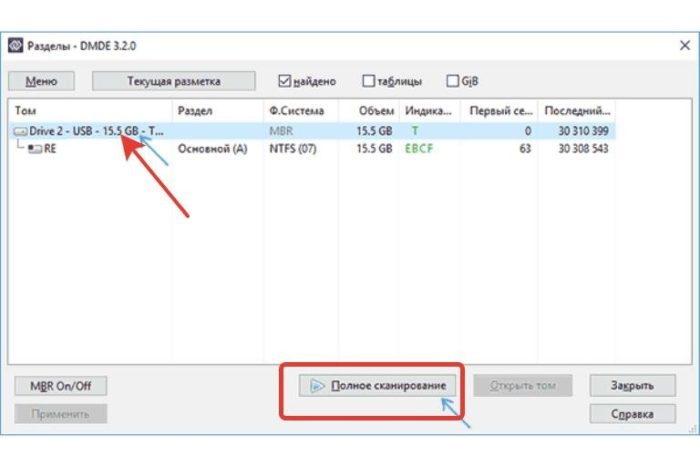
Выберите том, нажмите «Полная проверка» - Установите флажок RAW и нажмите Сканировать».
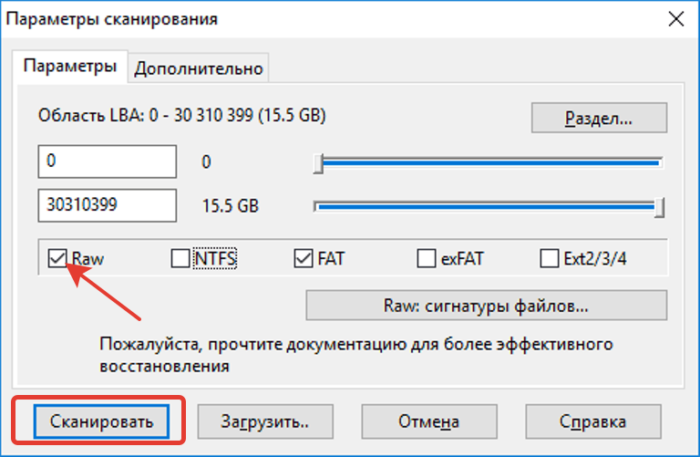
Отметьте «RAW», нажмите «Сканировать» - Дождитесь завершения сканирования. Нужные вам файлы будут в разделах «Основные результаты» или «Остающиеся результаты». На всякий случай проверьте все разделы, которые программа вам указала после сканирования. Делается это с помощью кнопки «Открыть том».
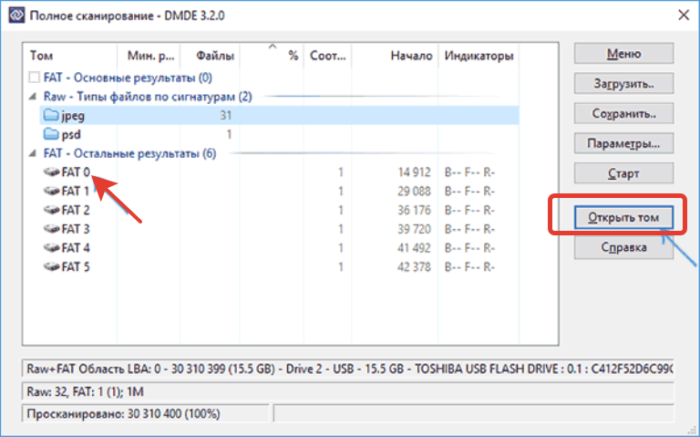
Выберите том, нажмите кнопку «Открыть том» - Затем вам будет предложено два варианта: «Восстановить по умолчанию» и «Пересканировать текущую файловую систему». Рекомендуется выбрать второй вариант. Хотя это займет больше времени, это будет более эффективно.
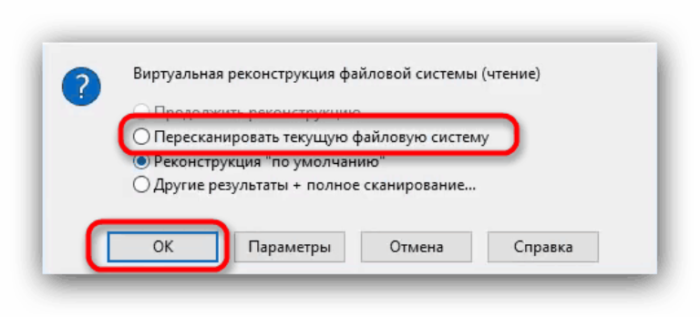
Ставим галочку на пункт «Повторно просканировать текущую файловую систему», нажимаем «ОК» - Когда сканирование будет завершено, в результатах вы увидите папку «Корневая». Откройте его и проверьте, хранятся ли там файлы, которые вам нужно восстановить. Чтобы восстановить эти файлы, щелкните папку правой кнопкой мыши и выберите «Восстановить объект».
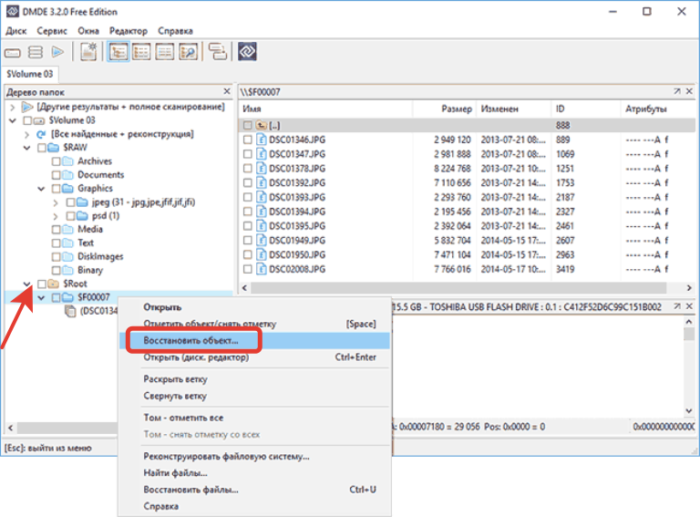
В папке «Корневая» щелкните файл правой кнопкой мыши, щелкните левой кнопкой мыши строку «Восстановить объект» - Выберите папку для восстановления. Сюда будут перемещены ваши файлы.
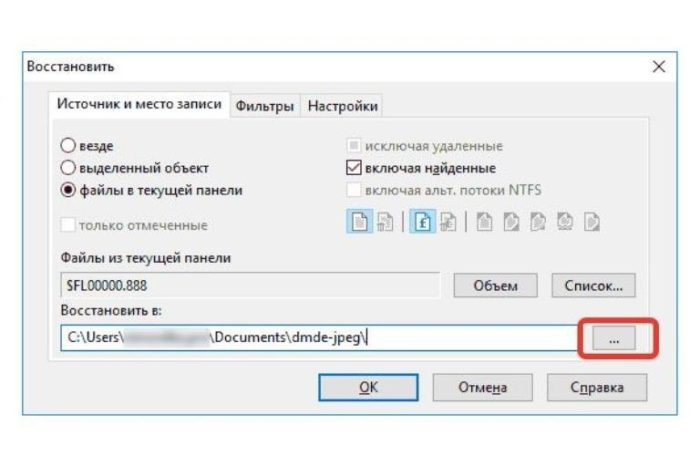
Выберите папку для восстановленных файлов с помощью кнопки с тремя точками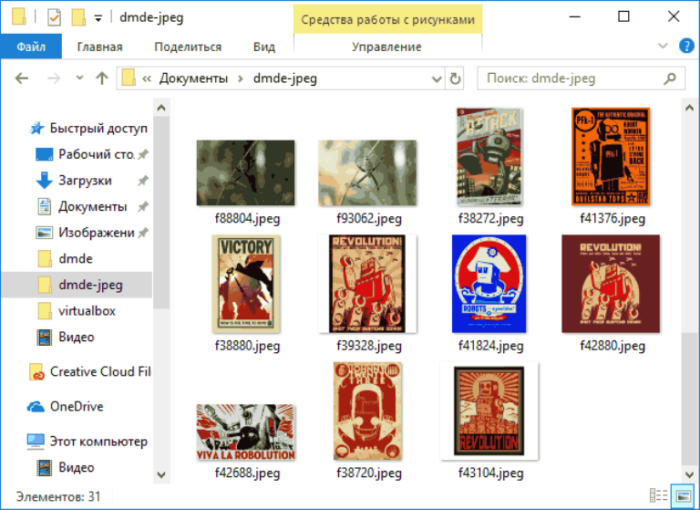
Файлы, восстановленные в папку, указанную при восстановлении
Надо сказать, что программа не всегда работает идеально. Иногда он не восстанавливает все файлы, удаленные после сбоя системы или форматирования диска. Если вам не удалось восстановить нужные файлы с помощью DMDE, вы можете попробовать аналогичные программы:
- Тестовый диск;
- Р экономия;
- Recuva;
- Дисковая дрель;
- R-Отмена отмены;
- Восстановление Эассоса;
- Восстановление гетманства;
- Glary Undelete.
Они работают по схожему алгоритму, и их легко понять самостоятельно, если вы уже понимаете, как работает DMDE. Однако все перечисленные программы, кроме TestDisk и R.saver, являются платными.
Восстановить данные с флешки или жесткого диска без потери
Я всегда использую разные программы для восстановления данных:
- Rstudio — профессиональная программа для восстановления данных со съемных носителей и жестких дисков.
- R.saver — ⭐️⭐️⭐️ Программа предназначена для восстановления информации с жестких дисков, флешек, SSD, гибридных дисков (SSHD) и других носителей.
После долгого использования обеих программ я окончательно остановился на программе R.saver, она очень легкая, особенно бесплатная!
Качество информации, получаемой этими двумя программами, одинаково! Единственный раз, когда R.saver не смог ничего найти или восстановил мало или не всю информацию, вы можете использовать Rstudio
Почему не монтируется флешка
Вышеупомянутые случаи неработоспособности агрегатов не смертельны и могут быть решены тем или иным способом. Если при установке устройства удается не только правильно распознать файловую систему флешки, но и смонтировать ее, это может свидетельствовать о выходе из строя накопителя. Причины могут быть самые разные — от производственных браков до обрыва контактов. К сожалению, конструктивные особенности флеш-накопителей таковы, что это оборудование требует осторожного обращения, особенно при установке и снятии. Несоблюдение правил аккуратности может привести к незначительному ущербу.
Кроме того, количество циклов записи накопителей в энергонезависимую память ограничено из-за особенностей самой технологии хранения данных. Поэтому срок службы таких дисков в принципе ограничен и рано или поздно приходит время, когда память просто перестает работать. И это происходит раньше, чем интенсивнее используется привод.
Восстановление при помощи утилиты TestDisk
Теперь рассмотрим ситуацию, когда файловая система тома не распознается (флешка даже не видна в проводнике, хотя светодиод мигает). Сразу скажем, что приведенное ниже решение можно использовать для съемных карт памяти любого стандарта.
Программа бесплатна и не требует установки. Правда, многих может расстроить отсутствие русскоязычного интерфейса и работа в режиме DOS. Но утилита очень мощная, так как способна сначала восстановить файловую систему, а затем — и необходимую информацию.
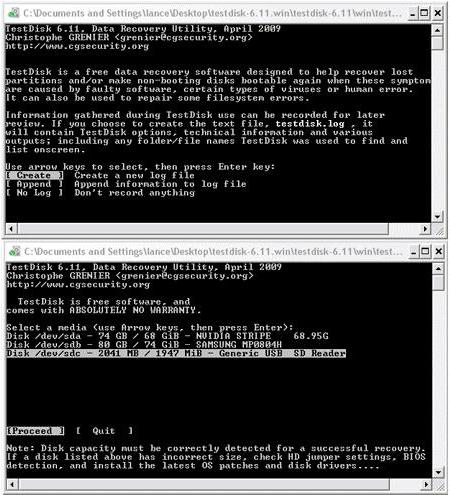
Запускаем утилиту, в появившемся окне выбираем пункт Create.Далее отобразится список всех доступных дисков, включая невидимую флешку из системы. Обычно в списке он обозначается как Disk / dev / sdc с указанием емкости (дополнительно может быть описание как Generic-Multi-Card). Если описания нет, определить, что это желаемая флешка, можно просто по размеру или букве накопителя.
Далее активируем процесс анализа (Proceed), после чего выбираем Intel Partition в таблице разделов. Затем перейдите в расширенную файловую систему (расширенный элемент), нажмите клавишу Enter, затем используйте команду «Отменить удаление» в нижней части окна. Дожидаемся завершения процесса сканирования, поэтому в окне появляются красные линии, соответствующие всем удаленным файлам. Не удивляйтесь, что здесь можно найти даже те файлы, которые вы не помните (программа легко их находит).
Теперь используйте стрелки для перемещения по списку, выберите нужный объект и нажмите клавишу C для восстановления. Затем выберите каталог, в котором будут сохранены файлы, нажмите «Enter». После выбора папки снова нажмите C. Когда восстановление будет завершено, вам сообщат, что копия готова.
Восстановление NTFS раздела из RAW в DMDE
гораздо печальнее, если диск, который стал RAW, содержит важные данные и нужно не просто форматировать его, а вернуть раздел с этими данными.
В этой ситуации для начала рекомендую попробовать бесплатную программу для восстановления данных и потерянных разделов (и не только для этого) DMDE, официальный сайт которой dmde.ru (в этом руководстве используется Windows-версия программы с графическим интерфейсом). Подробности использования программы: Восстановление данных в DMDE.
Процесс восстановления раздела из RAW в программе обычно состоит из следующих шагов:
- Выберите физический диск, содержащий раздел RAW (оставьте флажок «Показать разделы» включенным).
- Если потерянный раздел появляется в списке разделов DMDE (вы можете определить его по файловой системе, размеру и перечеркнутому значку), выберите его и нажмите «Открыть том». Если он не появляется, запустите полное сканирование, чтобы найти его.
- Проверьте содержание раздела, чтобы убедиться, что это то, что вам нужно. Если это так, нажмите кнопку «Показать разделы» в меню программы (вверху скриншота).
- Убедитесь, что правильный раздел выделен, и нажмите «Восстановить». Подтвердите восстановление загрузочного сектора, затем нажмите кнопку «Применить» внизу и сохраните данные отката в файл в удобном месте.
- Через короткое время изменения будут применены, и RAW-диск снова станет доступен и будет иметь правильную файловую систему. Вы можете выйти из программы.
- Некоторые другие нюансы использования программы, например, при отсутствии кнопки «Сброс», показаны в видеоинструкции ниже.
Примечание: в моих экспериментах при исправлении RAW-диска в Windows 10 (UEFI + GPT) с помощью DMDE сразу после процедуры система сообщала об ошибках диска (кроме того, проблемный диск был доступен и содержал все данные, которые были на нем это раньше) и предложил перезагрузить компьютер, чтобы исправить их. После перезагрузки все нормально заработало.
Если вы используете DMDE для восстановления системного диска (например, подключив его к другому компьютеру), обратите внимание, что в результате возможен следующий сценарий: диск RAW вернет исходную файловую систему, но при подключении к собственному компьютеру или ноутбук «», операционная система не загружается. В этом случае сбросьте загрузчик, см. Разделы Восстановление загрузчика Windows 10, Восстановление загрузчика Windows 7.
Восстановление диска RAW в TestDisk
Еще один способ эффективно найти и восстановить разделы диска из RAW — это бесплатная программа TestDisk. Использовать сложнее, чем предыдущую версию, но иногда оказывается эффективнее.
Предупреждение: принимайте следующие меры только в том случае, если вы понимаете, что делаете, и снова будьте готовы к тому, что что-то пойдет не так. Сохраните важные данные на физическом диске, отличном от того, с которым вы работаете. Кроме того, запаситесь диском восстановления Windows или дистрибутивом с операционной системой (вам может потребоваться сбросить загрузчик, инструкции для которых я предоставил выше, особенно если диск GPT, даже в тех случаях, когда есть несистемный восстанавливаемый раздел).
- Загрузите программу TestDisk с официального сайта http://www.cgsecurity.org/wiki/TestDisk_Download (будет загружен архив, включающий программы для восстановления данных TestDisk и PhotoRec, распакуйте этот архив в удобное место).
- Запустите TestDisk (файл testdisk_win.exe).
- Выберите «Создать» и на втором экране выберите диск, который стал RAW или имеет раздел в этом формате (выберите сам диск, а не сам раздел).
- На следующем экране вам нужно выбрать стиль разделов диска. Обычно определяется автоматически — Intel (для MBR) или EFI GPT (для GPT-дисков).
- Выберите «Анализировать» и нажмите Enter. На следующем экране снова нажмите Enter (при выбранном быстром поиске). Подождите, пока идет сканирование диска.
- TestDisk найдет несколько разделов, в том числе тот, который был преобразован в RAW. Его можно определить по размеру и файловой системе (размер в мегабайтах отображается внизу окна при выборе соответствующего раздела). Вы также можете просмотреть содержание главы, нажав латинскую P, для выхода из режима просмотра нажмите Q. Разделы, отмеченные P (зеленым), будут восстановлены и записаны, а D будет отмечен как нет. Используйте клавиши влево-вправо, чтобы изменить знак. Если вы не можете его изменить, восстановление этого раздела приведет к повреждению структуры диска (и, вероятно, это не тот раздел, который вам нужен). Возможно, что существующие в настоящее время системные разделы помечены как удалить (D) — измените на (P) с помощью стрелок. Нажмите Enter, чтобы продолжить, когда структура диска будет соответствовать тому, что должно быть.
- Убедитесь, что таблица разделов, отображаемая на диске, верна (т.е в том виде, в котором она должна быть, включая загрузчик, EFI, разделы среды восстановления). Если у вас есть сомнения (вы не понимаете, что отображается), то лучше ничего не делать. В случае сомнений выберите «Написать» и нажмите Enter, а затем Y для подтверждения. После этого вы можете закрыть TestDisk и перезагрузить компьютер, а затем проверить, восстановлен ли раздел из RAW.
- Если структура диска не соответствует тому, что должно быть, выберите разделы «Deep Search» для «Deep Search». И так же, как в шагах 6-7, попробуйте восстановить правильную структуру разделов (если вы не уверены, что делаете, лучше не продолжать, вы можете получить операционную систему, которая не загружается).
- Более подробная инструкция к программе: Восстановить разделы диска в TestDisk.
Если все прошло успешно, будет записана правильная структура разделов, и после перезагрузки компьютера диск будет доступен, как и раньше. Однако, как упоминалось выше, может потребоваться ремонт загрузчика, в Windows 10 автоматическое восстановление загрузчика отлично работает в среде восстановления.
Общие рекомендации
Если вы последовательно выполнили все, что написано в инструкции, проблема с ошибкой «Файловая система тома не распознается» должна быть устранена. Однако это не гарантирует, что вы не столкнетесь с этой досадной ошибкой в будущем, которая может угрожать вам потерей файла.

Рекомендации, которые защитят флешку от ошибки «Файловая система тома не распознается»
Чтобы минимизировать этот риск, следуйте этим простым правилам:
- не выбрасывайте флешку, обращайтесь с ней осторожно;
- не вынимайте резко флешку из порта USB, особенно при работе с файлами. Лучше всего использовать безопасную экстракцию;
- периодически проверяет компьютер на наличие вирусов;
- обновить драйверы;
- храните несколько копий самых важных файлов на разных носителях.
Если вы будете следовать этим простым правилам безопасности, вы сможете избежать этих неприятных ситуаций и не проходить каждый раз одну и ту же процедуру форматирования и восстановления.
Основные направления в решении проблем
Если файловая система тома не может быть распознана, может быть несколько решений для разрешения ситуации, в зависимости от причины ошибки:
- преобразовать формат в любой другой формат, совместимый с системой;
- удаление вирусов и угроз;
- быстрый или полный формат;
- если вам нужно восстановить данные, вам нужно использовать специальные утилиты.
На всякий случай вы можете убедиться, что установлен правильный драйвер для вашего устройства. Это можно сделать в стандартном «Диспетчере устройств», доступ к которому можно получить либо из «Панели управления», либо путем вызова команды devmgmt.msc из консоли «Выполнить».
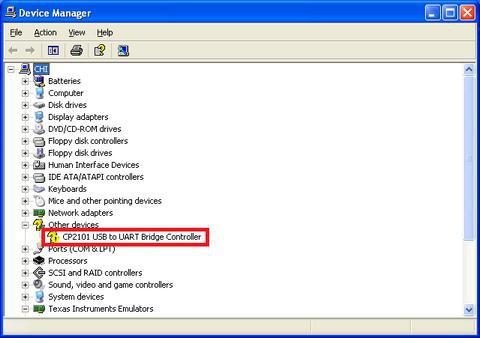
Обычно, если устройство неисправно или неисправно, оно будет выделено желтым цветом. В этом случае вам следует обновить драйвер (команда из контекстного меню) из системной базы данных, либо вручную установить его со съемного носителя, либо применить автоматическое обновление с помощью таких программ, как Driver Booster (разумеется, с включенной флешкой). Иногда может потребоваться обновить драйвер непосредственно на самом контроллере USB.
Файловая система RAW на системном разделе Windows
В случаях, когда возникла проблема с файловой системой в разделе с Windows 10, 8 или Windows 7 и простой chkdsk в среде восстановления не работает, вы можете подключить этот диск к другому компьютеру с работающей системой и решить проблему на или используйте LiveCD с инструментами для восстановления разделов диска.
- Список LiveCD, содержащих TestDisk, доступен здесь: http://www.cgsecurity.org/wiki/TestDisk_Livecd
- Для восстановления из RAW с помощью DMDE вы можете извлечь файлы программы на загрузочную флешку на базе WinPE и после загрузки запустить исполняемый файл программы. Официальный сайт программы также содержит инструкции по созданию загрузочных дисков DOS.
Существуют также сторонние LiveCD, разработанные специально для восстановления разделов. Однако в моих тестах только платный загрузочный диск Active Partition Recovery работал в отношении разделов RAW, все остальные разрешают только восстановление файлов или находят только те разделы, которые были удалены (дисковое пространство не выделено), игнорируя разделы RAW (так работает функция восстановления разделов в загрузочной версии Minitool Partition Wizard).
В то же время загрузочный диск Active Partition Recovery (если вы решите его использовать) может работать с некоторыми особенностями:
- Иногда он показывает RAW-диск как обычную NTFS, отображая все файлы на нем, и отказывается восстанавливать его (пункт меню «Восстановить»), говоря, что раздел уже есть на диске.
- Если вышеуказанное не происходит, после восстановления с использованием указанного пункта меню диск отображается как NTFS в разделе «Восстановление разделов», но остается в формате RAW в Windows.
Другой пункт меню, Fix Boot Sector, решает проблему, даже если это не системный раздел (в следующем окне после выбора этого пункта обычно не требуется никаких действий). В этом случае операционная система раздела начинает восприниматься операционной системой, но возможны проблемы с загрузчиком (решаются стандартными средствами восстановления Windows), а также принудительное начало проверки диска системой.
